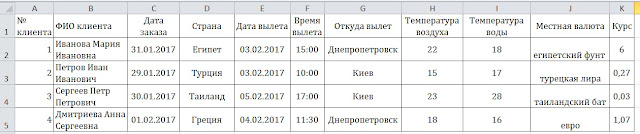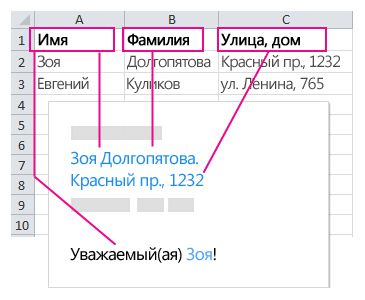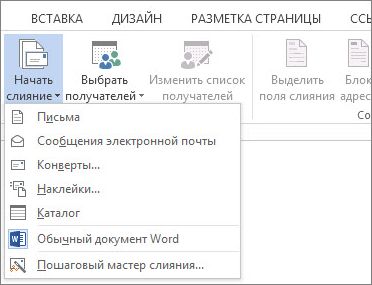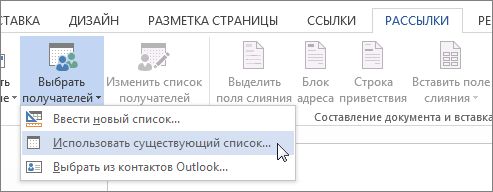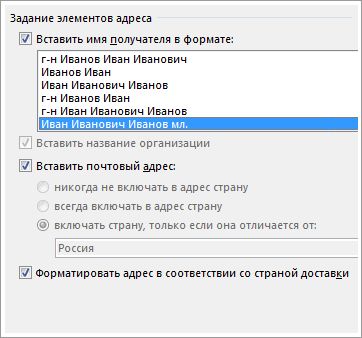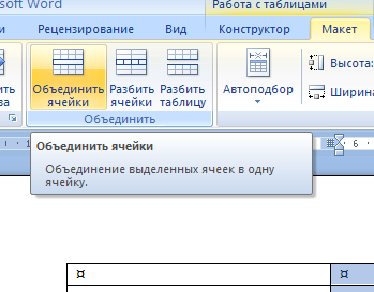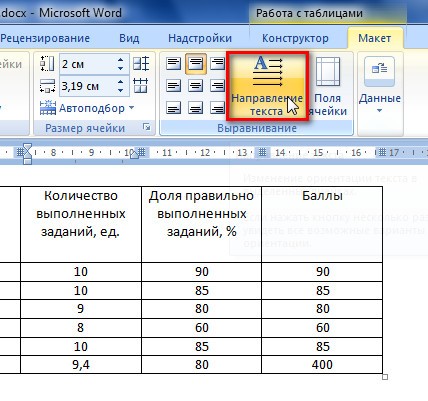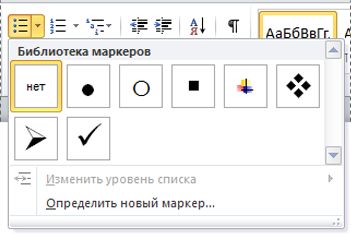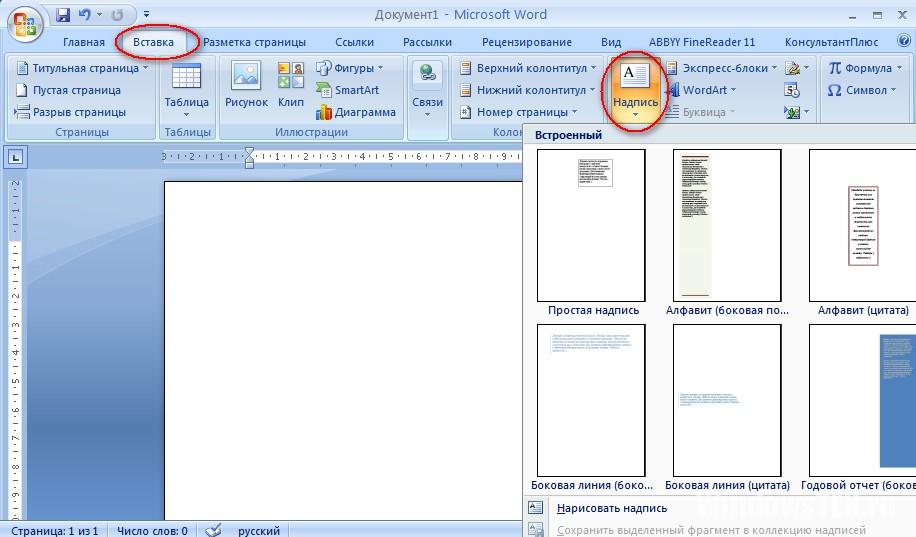Результаты практической работы "Документы слияния":
Вашей задачей будет подготовить к печати письма для клиентов туристической фирмы. Образец письма:
Источник данных о клиентах:
Результатом работы должны быть письма для всех клиентов, подготовленные к печати.
На вкладке Рассылки в группе Начало слияния нажмите кнопку Начать слияние и выберите нужный тип слияния.
|
Фамилия, имя
|
Оценка
|
|
Ермакова
|
11
|
|
Горбатенко, Ростовцева
|
10
|
|
Кучерявенко
|
10
|
|
Яценко, Макрушина
|
9
|
|
Листопад, Лисняк
|
7
|
|
Куприенко, Ковалёв
|
11
|
|
Познанский
|
5
|
|
Искендеров, Куц, Савенкова
|
???
|
|
Болгарова, Капуста, Терещенко
|
9
|
|
Зима, Ищенко, Кудряшова
|
10
|
|
|
|
Вашей задачей будет подготовить к печати письма для клиентов туристической фирмы. Образец письма:
Источник данных о клиентах:
Результатом работы должны быть письма для всех клиентов, подготовленные к печати.
Что такое слияние документов?
Слияние используется для создания нескольких документов одновременно. В этих документах одинаковые макет, форматирование, текст и графика. Различаются и индивидуально настраиваются только определенные разделы каждого документа. С помощью слияния в Word можно создавать такие документы, как наклейки, письма, конверты и сообщения электронной почты. В процессе слияния участвуют три документа:
- основной документ;
- источник данных;
- объединенный документ.
При связывании документа со списком рассылки вы можете добавить поля слияния, чтобы персонализировать содержимое. Поля слияния соответствуют заголовкам столбцов в списке рассылки, также называемом источником данных. В примере ниже показано, как поля из списка рассылки в Excel отображаются в документе слияния.
Вставленное поле слияния извлекает данные из списка рассылки и добавляет их в каждый конверт, сообщение, наклейку или письмо.
Этап 1. Подготовка данных в Excel для слияния
Настройка и подготовка данных — самый важный этап процесса слияния. Электронная таблица Excel станет источником данных для списка получателей.
Ниже приведены некоторые советы по подготовке данных для слияния. Проверьте следующее:
- Названия столбцов в электронной таблице должны соответствовать именам полей, которые нужно вставить при слиянии. Например, чтобы обращаться к читателям по именам в документе, потребуются отдельные столбцы для имен и фамилий.
- Все данные, участвующие в слиянии, должны находиться на первом листе электронной таблицы.
- Записи данных, содержащие значения в процентах, денежные значения и почтовые индексы, в электронной таблице должны быть надлежащим образом отформатированы, чтобы приложение Word правильно их прочитало.
- Электронная таблица Excel, которая будет использоваться в слиянии, должна храниться на локальном компьютере.
- Изменения и дополнения необходимо внести в электронную таблицу до ее подключения к документу для слияния в Word.
Этап 2. Запуск слияния
В Word выберите Файл > Создать > Новый документ.
На вкладке Рассылки в группе Начало слияния нажмите кнопку Начать слияние и выберите нужный тип слияния.
Нажмите кнопку Выбрать получателей и выберите вариант Использовать существующий список.
Перейдите к своей электронной таблице Excel и нажмите кнопку Открыть.
Если Word предложит, выберите Лист1$ > ОК. Теперь электронная таблица Excel подключена к документу слияния, который вы создаете в Word.
Этап 3. Вставка поля слияния
Вы можете вставить одно или несколько полей слияния, которые берут данные из электронной таблицы и помещают в документ.
Вставка блока адресов для конверта, наклейки, почтового сообщения или письма
На вкладке Рассылки в группе Составление документа и вставка полей нажмите кнопку Блок адреса.
В диалоговом окне Вставка блока адреса выберите формат имени получателей для конвертов.
Нажмите кнопку ОК. В меню Файл выберите команду Сохранить.
Вставка строки приветствия в почтовое сообщение или письмо
На вкладке Рассылки в группе Составление документа и вставка полей нажмите кнопку Строка приветствия.
В диалоговом окне Вставка строки приветствия сделайте следующее:
- В разделе Формат строки приветствия измените приветствие, если нужно. Для этого выберите приветствие (по умолчанию: Уважаемый), формат имени получателя и конечный знак препинания (по умолчанию: запятая).
- В разделе Строка приветствия для неправильно заданных имен получателей выберите один из вариантов.
- Нажмите кнопку ОК.
- В меню Файл выберите команду Сохранить.
Вставка данных из электронной таблицы в почтовое сообщение или письмо
На вкладке Рассылки в группе Составление документа и вставка полей нажмите кнопку Вставить поле слияния.
В диалоговом окне Вставка поля слияния в разделе Поля выберите имя поля (имя столбца в таблице) и нажмите кнопку Вставить.
При необходимости повторите действия этапа 2, а по окончании нажмите кнопку Закрыть.
В меню Файл выберите команду Сохранить.
Этап 4. Предварительный просмотр и завершение слияния
Вставив нужные поля слияния, просмотрите результаты и убедитесь, что содержимое в порядке, после чего можно завершить процесс слияния.
На вкладке Рассылки нажмите кнопку Просмотреть результаты.
Перемещаясь по записям в источнике данных с помощью кнопок Следующая запись и Предыдущая запись, посмотрите, как записи будут отображаться в документе.
В группе Завершение нажмите кнопку Найти и объединить и выберите вариант Печать документов или Отправить электронные сообщения.
Этап 5. Сохранение слияния
При сохранении документа слияния подключение к источнику данных сохраняется. Вы можете повторно использовать документ слияния для следующей массовой рассылки.
Откройте документ слияния и нажмите кнопку Да, когда Word спросит, нужно ли сохранить подключение.