Результаты самостоятельной работы "Объявление":
Форматирование – это изменение внешнего вида документа.
Фамилия, имя
|
Оценка
|
Шилкова Юля
|
8
|
Искендеров Рустам
|
10
|
Куц, Андриенко
|
11
|
Зима Александра, Кудряшова Катя
|
9
|
Терещенко Антон
|
?
|
Дузь, Кучеренко
|
?
|
Соня и Лиза(Автошкола)
|
8
|
Горбатенко, Макрушина
|
10
|
Кравец Родион
|
6
|
Листопад, Ковалев
|
2
|
Познанский, Лисняк
|
8
|
Кучерявенко
|
11
|
Форматирование – это изменение внешнего вида документа.
- Разметка страницы.
- Форматирование абзацев, т.е. управление расстояниями между ними, межстрочными расстояниями внутри абзаца и установка вида и величины абзацного отступа, способ выравнивания текста абзаца;
- Создание текстовых выделений, например, курсивом и подчеркиванием.
- Оформление таблиц и рисунков;
- Макетирование страницы.
Откройте документ "Валентинов день" и загрузите себе его копию.
Откройте документ "Чудаки" и загрузите себе его копию.
Откройте файл "Самостоятельная работа "Объявление" и загрузите себе его копию.
Загрузите архив "Реферат", распакуйте его и откройте файл "Самостоятельная работа"
Шрифты. Форматирование символов
Подробнее со шрифтами вы сможете познакомиться в презентации к уроку.
Подробнее со шрифтами вы сможете познакомиться в презентации к уроку.
Основные характеристики шрифтов:
- Название (Arial, Times New Roman, TimesET, Symbol...).
- Тип шрифта (универсальный, готический, декоративный, “под рукопись”, старославянский...).
- Стиль (обычный, полужирный, курсив, подчеркнутый).
- Размер (кегль) — средняя высота символа, измеряется в пунктах (пт).
1 пт = 1/72 дюйма = 0,353 мм.
- Эффекты дополнительные признаки шрифта (верхний и нижний индексы, цвет, окаймление, тени, перечеркивание и т.д.)
- Гарнитура - набор шрифтов определенного типа, но разных стилей и размеров.
Форматирование символов включает:
• изменение шрифта;
• изменение размера шрифта;
• изменение стиля (полужирный, курсив, подчеркнутый, обычный);
• изменение цвета символов;
• добавление верхних или нижних индексов;
• задание межсимвольных интервалов (разреженный или уплотненный) и т.д.
По умолчанию при запуске WORD для нового документа устанавливается шрифт Calibri, размер шрифта 11 пунктов, начертание обычное, подчеркивание отсутствует, цвет - авто (черный), эффекты отключены.
Форматирование символов можно выполнять, использовав кнопки форматирования символов:
 |
| Раздел Шрифт на панели инструментов Главная |
или выбрав в контекстном меню пункт Шрифт.
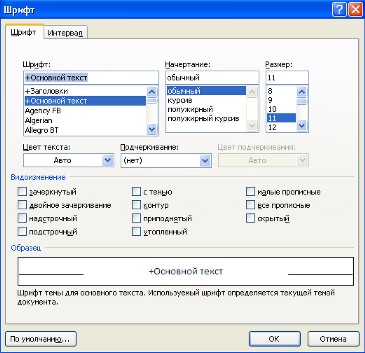 |
| Окно Шрифт в контекстном меню |
В этом окне две закладки: Шрифт и Интервал, , охватывающие все заложенные в WORD характеристики шрифтов, включая и установки по умолчанию.
Закладка Шрифт кроме уже разобранных характеристик позволяет:
- включить для выделенного фрагмента новые виды подчеркивания (пунктиром, двойной чертой и только слова, минуя пробелы;
- использовать эффекты: зачеркнутый (в том числе, двойной чертой) текст; установка верхнего или нижнего индекса при наборе простых формул;
- создание “скрытого”, т.е. видимого только в режиме обычного просмотра, текста;
- выделение цветом с помощью распахивающейся палитры ЦВЕТ;
- замену строчных букв выделенного фрагмента на прописные или малые прописные;
- придать символам объем с помощью тени.
Закладка Интервал позволяет установить расстояние между символами (обычный, разреженный, уплотненный), а также смещение символов вверх или вниз относительно базовой линии строки.
Кнопка По умолчанию служит для занесения сделанных изменений в шаблон Обычный, чтобы в дальнейшем они могли использоваться по умолчанию.
Форматирование абзацев
| Окно Абзац в контекстном меню |
Выравнивание абзацев можно выполнить по левому краю, по правому краю, по центру, по ширине (двустороннее выравнивание) с помощью кнопок выравнивания:
Оформление первой строки абзаца – один из способов его зрительного выделения. Отступ первой строки бывает двух видов: висячий отступ и красная строка. В отличие от привычной для нас красной строки при висячем отступе первая строка абзаца нависает над остальными. Отступ первой строки, если он создается, делают размером в 3-4 средних символа текста.
Надо отметить различие понятий “красная строка” и “отступы”. Установленный размер красной (или висячей строки) распространяется только на первую строку абзаца. Отступ же действует на все строки абзаца, и размер красной (или висячей) строки отсчитывается от установленного отступа.
Задание абзацных отступов:
• с помощью кнопок;
• с помощью горизонтальной линейки;
• нижний треугольник - левый отступ;
• верхний треугольник - красная строка;
• нижний треугольник справа - правый отступ;
• с помощью меню Формат, Абзац ввести отступы в полях Слева, Справа, Первая строка. В поле На: задать точную величину для красной строки.
Интервал между строками:
1) выбрать в меню Формат, Абзац, Отступы и интервалы,
2) в поле Междустрочный указать нужный интервал (одинарный, полуторный, двойной и т.д.). Если выбран интервал точно - указать значение в “пунктах”;
3) в поле Интервалы перед и после укажите значения в “пунктах” между абзацами.
Положение на странице:
- Выберите в меню Формат, Абзац, Положение на странице:
- • С новой страницы – если абзац обязательно должен начинаться с новой страницы;
- • Не отрывать от следующего – если данный абзац должен располагаться на одной странице со следующим абзацем;
- • Не разрывать абзац – если абзац целиком должен располагаться на одной странице;
- • Запрет висячих строк – чтобы не отрывать одну строку от абзаца.
Разметка страницы обычно выполняется перед созданием нового документа. Для этого надо выбрать в меню Файл, Параметры страницы.
В графе Поле устанавливаются нужные размеры полей (обычно в сантиметрах):
- верхнее поле – расстояние между верхним краем страницы и верхним краем первой строки на странице (обычно в документах 2 см);
- нижнее поле – расстояние между нижним краем страницы и нижним краем последней строки на странице (2 см);
- левое поле- расстояние между левым краем страницы и левым краем всех строк, не имеющих отступа по левому краю (2,5-3 см);
- правое поле – расстояние между правым краем страницы и правым краем всех строк, не имеющих отступа по правому краю (1,5 см).
Поля также можно установить и с помощью горизонтальной и вертикальной линейки.
В поле Размер бумаги устанавливают нужные размеры бумаги и ее ориентацию (книжную или альбомную).
Нумерация страниц производится с помощью меню Вставка, Номера страниц:
- в поле Положение указать, где должны располагаться номера – вверху или внизу страницы;
- в поле Выравнивание указать по горизонтали местоположение номера – слева, по центру или справа;
- номер на первой странице обычно не ставится, если необходимо – поставить флажок в этом окне;
- кнопка Формат задает формат чисел для нумерации. Можно задать номер первой страницы (если нумерация начинается не с 1).
Разрыв страницы:
Если фрагмент текста обязательно должен начинаться с новой страницы, то надо:
1) установить курсор в начало фрагмента;
2) нажать Ctrl + Enter или Вставка, Разрыв, Начать новую страницу.

















