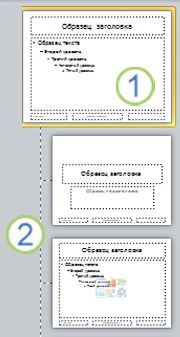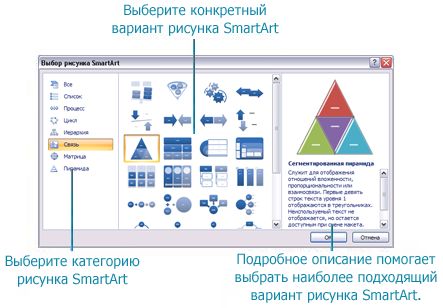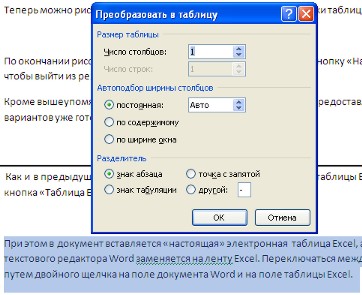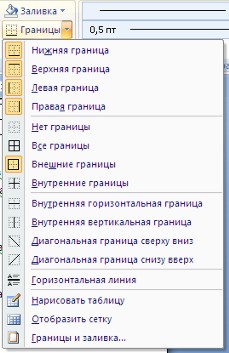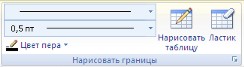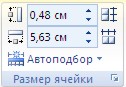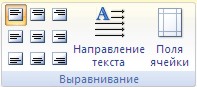четверг, 17 ноября 2016 г.
Добавление объектов на слайды
Результаты практической работы "Наша фирма":
Юлия Лунева's Slidely Gallery by Slidely Slideshow
СОВЕТ Вносить изменения в образец слайдов и в макеты слайдов рекомендуется до добавления слайдов в создаваемую презентацию. Если изменить образец слайдов и макеты слайдов после создания отдельных слайдов, некоторые элементы на них могут не соответствовать разработанному образцу слайдов.
|
Фамилия,
имя
|
Оценка
|
|
Горбатенко
. Макрушина
|
9
|
|
ДузьДаррья
|
8
|
|
Кучеренко
|
10
|
|
Листопад
Савостьяненко Ковальов
|
9
|
|
Презентация,Санчо-Панчо
и Мишаня
|
10
|
|
Родион
|
7
|
|
Торговая
фирма Кучерявенко Лена
|
10
|
|
Яценко,Шилкова
|
8
|
|
Ермакова, Савенкова
|
9
|
|
Капуста С.
и Болгарова М.
|
8
|
|
Андриенко Кирилл
Куц Андрей
|
8
|
|
Зима Александра Валериевна , Кудряшова Екатерина Виталиевна , Ищенко
Елизавета Дмитривна
|
7
|
|
Глинкин, Зинченко
|
6
|
|
Искендеров
Рустам и Артем Терещенко
|
7
|
Юлия Лунева's Slidely Gallery by Slidely Slideshow
Юлия Лунева's Slidely Gallery by Slidely Slideshow
Добавление заполнителей в макет слайда и их удаление
В режиме образца слайдов можно изменить макет слайда, добавив или удалив заполнители. При создании шаблона может потребоваться изменить текст инструкции для заполнителя в режиме образца слайдов, чтобы добавить конкретные указания относительно содержимого, которое нужно поместить в заполнитель.
Добавление заполнителей в макет слайда
Заполнители — поля в макете слайда, в которые при создании презентации добавляется содержимое. В режиме образца слайдов можно добавить заполнители в новый макет слайда или изменить существующий макет.
- В меню Вид выберите пункт Образец, а затем — команду Образец слайдов.
- В области навигации щелкните слайд или слайды, которые требуется изменить. Макеты слайдов располагаются под образцом слайдов — самым верхним слайдом в области навигации.
- На вкладке Образец слайдов в разделе Изменить макет выполните одно из указанных ниже действий.

Чтобы вставить заполнитель для элемента
|
Выполните указанные ниже действия
|
Заголовок
|
Установите флажок Заголовок.
|
Вертикальный заголовок
|
Установите флажок Вертикальный заголовок.
|
содержимое
|
Щелкните стрелку рядом с командойВставить заполнитель и выберите пункт Содержимое
 . . |
Вертикальное содержимое
|
Щелкните стрелку рядом с командойВставить заполнитель и выберите пункт Вертикальное содержимое
 . . |
Текст
|
Щелкните стрелку рядом с командойВставить заполнитель и выберите пункт Текст
 . . |
Вертикальный текст
|
Щелкните стрелку рядом с командойВставить заполнитель и выберите пункт Вертикальный текст
 . . |
Диаграмма
|
Щелкните стрелку рядом с командойВставить заполнитель и выберите пункт Диаграмма
 . . |
Таблица
|
Щелкните стрелку рядом с командойВставить заполнитель и выберите пункт Таблица
 . . |
Графический элемент SmartArt
|
Щелкните стрелку рядом с командойВставить заполнитель и выберите пункт Рисунок SmartArt
 . . |
Фильм
|
Щелкните стрелку рядом с командойВставить заполнитель и выберите пункт Мультимедиа
 . . |
Картинка
|
Щелкните стрелку рядом с командойВставить заполнитель и выберите пункт Картинка
 . . |
Рисунок
|
Щелкните стрелку рядом с командойВставить заполнитель и выберите пункт Рисунок
 . . |
- Перетащите курсор на слайде, чтобы нарисовать заполнитель.
- Выполните любое из указанных ниже действий.
Чтобы
|
Выполните указанные ниже действия
|
Изменить размер заполнителя
|
Выделите заполнитель, наведите указатель на маркер изменения размера, а затем перетащите маркер, пока заполнитель не примет нужный размер.
|
Переместить заполнитель
|
Выделите заполнитель и перетащите его на новое место.
|
Отформатировать заполнитель
|
Выделите заполнитель, откройте вкладку Формат и внесите нужные изменения. Например, чтобы изменить цвет заливки заполнителя, в разделе Стили фигур выберите команду Заливка.
|
понедельник, 14 ноября 2016 г.
Школа адаптації - ставьте лайки!
Лера Поддубная и Дима Ясманович участвуют в конкурсе проектов "Відновлення мого місця проживання" с видео "Школа адаптации". Поддержите их, поставив лайк под видео!
четверг, 3 ноября 2016 г.
Создание презентаций в PowerPoint
Где используются презентации?
В настоящее время существуют прикладные программы для подготовки выступлений или создания презентаций (демонстрационных материалов) с использованием компьютерных слайдов. К таким приложениям относится Mіcrosoft PowerPoint, входящее в комплект Mіcrosoft Office.
Каждая страница презентации называется слайдом. Презентация состоит из множества слайдов, которые хранятся в одном файле. Расширение файла ".ppt". Презентации можно представлять в электронном виде, распечатывать в виде раздаточного материала (копии всех слайдов) или распространять через интернет. Для размещения презентации на сайте, необходимо сохранить ее как веб-страницу.
Основными элементами презентации являются слайды. С помощью редактора PowerPoint можно создавать слайды, в которых текст сочетается с таблицами, диаграммами, графическими объектами, картинками, рисунками, фотографиями, фильмами и звуком, видео клипами.
Каждый слайд презентации обладает свойствами, которые влияют на его отображение во время демонстрации:
- размер слайда;
- разметка слайда (расположение заголовков, текста и объектов на слайде);
- шаблон оформления (дизайн слайда);
- эффект перехода от слайда к слайду
Презентацию можно создать несколькими способами:
- Новая презентация (без разметки или на базе: макетов текста, макетов содержимого или макетов текста и содержимого).
- Из шаблона оформления.
- Из мастера автосодержания (на базе шаблонов презентации).
- Из имеющейся на компьютере презентации.
Способы вывода презентации (стили презентации):
- Презентации на экране (для показа презентации используется компьютер или компьютер и мультимедийный проектор).
- WEB-страницы для размещения презентации на сайте.
- Черно-белых прозрачек (для черно-белых иллюстраций к презентации).
- Цветных прозрачек (для цветных иллюстраций к презентации).
- 35 - мм слайдов (пленки размером 35 мм
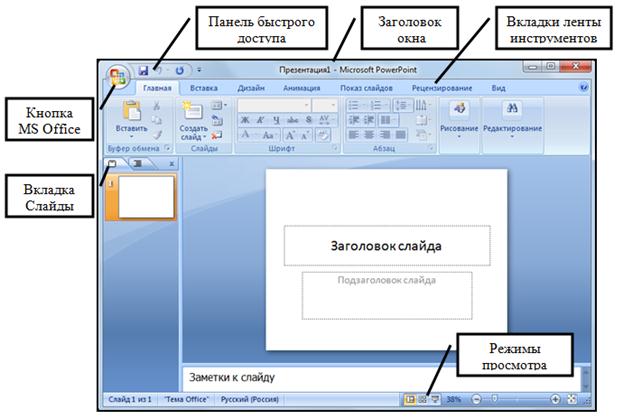 |
| Окно программы PowerPoint |
Windows позволяет запустить Power Point несколькими способами. Проще всего воспользоваться кнопкой Пуск/Программы/ PowerPoint. По умолчанию приложение PowerPoint открывается в режиме «Обычный», в правой части окна приложения выводится область задач с панелью «Приступая к работе», с помощью которой можно открыть существующие презентации и «Создать презентацию».
В левой части окна приложения находится область Структура или Слайды для переключения между режимами Слайды и Структура. По умолчанию в области Структура / Слайды устанавливается режим Слайды, т.е. отображается панель Слайды. В этом режиме в этой области отображаются миниатюрные изображения слайдов, входящих в презентацию.
В режиме Структура в этой области отображается иерархическая структура, содержащая заголовки и тексты слайдов презентации. Перед заголовком каждого слайда стоит номер и значок. Основной текст, включающий до пяти уровней отступов, расположен после каждого заголовка.
В центре приложения находится область слайда, в которой отображается слайд. Режим обычный - это основной режим для создания, редактирования и форматирования отдельных слайдов.
Ниже главного окна находится область заметок. В этой области к каждому слайду можно добавить заметки докладчика, которые не отображаются в режиме показа слайдов.
Строка меню предоставляет доступ ко всем важным командам программы PowerPoint. Панели инструментов предоставляют быстрый доступ к используемым командам. В Power Point используется группа команд меню Показ слайдов вместо меню Таблица редактора Word.
На панели форматирования размещены следующие инструменты: Конструктор и Создать слайд. При выборе кнопки Конструктор в области задач отображается панель Дизайн слайда, в которой размещены три раздела: Шаблоны оформления; Цветовые схемы; Эффекты анимации. С помощью команд этих разделов можно к слайду применить шаблон оформления, цветовые схемы и эффекты анимации.
 |
| Панель инструментов Дизайн |
При выборе на панели инструментов команды Создать слайд, в области задач отображается панель Разметка слайда, с помощью которой можно изменять разметку слайдов (Макет текста, Макет содержимого, Макет текста и содержимого).
Бегунок линии прокрутки позволяет переходить между слайдами, а не по тексту в пределах одного слайда. Кроме того, во время перетаскивания бегунка редактор показывает номер и название каждого слайда.
Кнопки режима просмотра слева от горизонтальной полосы прокрутки, позволяют быстро переключиться в один из режимов просмотра Power Point (Обычный режим, Режим сортировщика слайдов, Показ слайдов). В левой части строки состояния отображается номер слайда, над которым идет работа в данный момент, и тип создаваемой презентации
Режимы просмотра
Для эффективного применения PowerPoint при создании и редактировании презентаций необходимо использовать различные режимы просмотра документов. Режимы представляют собой разные способы отображения слайдов на экране. К основным режимам, применяемым в PowerPoint, относятся: обычный режим и режим сортировщика слайдов.
Переключение режимов отображения можно осуществлять в меню Вид (Обычный, Сортировщик слайдов, Показ слайдов, Страницы заметок). Переключение режимов можно также осуществлять с помощью кнопок, расположенных слева от горизонтальной полосы прокрутки (Обычный режим, Режим сортировщика слайдов, Показ слайдов).
Режимы отображения слайдов:
- Режим «Обычный». . В этом режиме в окне приложения отображаются три области: Структура/Слайды; область Слайда; Заметки к слайду. Размеры областей можно изменять, перетаскивая их границы.
- Режим «Показ слайдов» - это режим, с помощью которого можно просмотреть презентацию на экране.
- Режим «Сортировщик слайдов» – это режим, в котором все слайды презентации отображаются виде миниатюр. В этом режиме можно легко перемещать слайды, изменяя порядок их следования в презентации.
- Режим «Страницы заметок» – режим просмотра, в котором к каждому из слайдов можно добавить заметки докладчика. В верхней половине страницы появляется уменьшенное изображение слайда, а в нижней половине отображается большая панель для текста заметок.
Создание новой презентации (мастер автосодержания, шаблон оформления, пустая презентация)
Презентацию можно создать несколькими способами. Воспользоваться мастером автосодержания, который на основе полученных ответов создает презентацию требуемого содержания и дизайна (на основе шаблонов презентации, которые включают в себя образцы слайдов с текстовыми заполнителями и дизайн презентации).
Можно создать презентацию на основе шаблона, определяющего дизайн (но не содержание) презентации. Также можно открыть имеющуюся презентацию и на ее базе создать новую презентацию.
Кроме того, можно создать новую презентацию без разметки, т.е. презентацию на базе пустых слайдов или применить разметку к пустым слайдам (макеты текста, макеты содержимого или макеты текста и содержимого).
Чтобы приступить к созданию новой презентации, используя шаблон оформления, необходимо:
- Загрузить приложение PowerPoint. По умолчанию Power Point открывается в режиме Обычный. То есть в окне приложения будет отображаться титульный слайд в режиме Обычный, в области Структуры/Слайды появится эскиз первого слайда, а в области задач будет отображаться панель «Приступая к работе».
- Затем необходимо выполнить команду Файл/Создать, в результате чего в области задач появится панель «Создание слайда».
- Далее на панели «Создание слайда» требуется выбрать команду «Из шаблона оформления», и в области задач появится панель «Дизайн слайда». В разделе «Применить шаблоны оформления» представлены все шаблоны оформления, которые представляют собой средства форматирования слайдов. Для назначения стиля титульному слайду необходимо щелкнуть на требуемый шаблон в области задач. Таким образом, будет отформатирован первый слайд с применением выбранного шаблона оформления.
- Теперь можно редактировать отформатированный слайд заголовка.
- После этого можно создать следующий слайд, щелкнув на на пиктограмме «Создать слайд» на панели инструментов. В области слайдов появится второй слайд в стиле первого слайда, а в области задач откроется панель «Разметка слайда», с помощью которой можно назначить разметку второму слайду, используя макеты текста, макеты содержимого или макеты текста и содержимого.
Аналогично создаются последующие слайды презентации.
Следует отметить, что шаблон оформления может быть применен не только к создаваемой, но и к уже имеющейся презентации. Для этого следует открыть требуемую презентацию и затем воспользоваться командой Формат/Оформление слайда. После выбора нужного шаблона в области задач следует нажать кнопку ОК, чтобы он был применен ко всем слайдам открытой презентации.
Новая презентация
Создание новой презентации без дизайна и разметки слайдов, т.е. без применения встроенных шаблонов презентации и оформления является сложной задачей. Этот способ создания презентации следует использовать лишь в том случае, когда пользователь ясно представляет себе внешний вид создаваемой презентации, а также формат слайдов, которые будут входить в ее состав.
Для создания новой (пустой) презентации необходимо:
- В открытом приложении PowerPoint выполнить команду Файл/Создать, а в области задач выбрать команду «Новая презентация». В результате этих действий в области задач откроется панель «Разметка слайда».
- Для создания презентации на базе пустого слайда необходимо щелкнуть на пустой слайд в разделе «Макеты содержимого» панели «Разметка слайда». Титульный слайд, который отображался в главном окне приложения, очистится и станет пустым.
- Далее можно самостоятельно вводить на пустой слайд: текст, рисунки, таблицы, диаграммы, звуки и т.д., а также самостоятельно разработать дизайн слайда.
Для создания слайдов новой презентации можно также применить типовую разметку слайдов (макеты текста, макеты содержимого и т.д.), которая осуществляется с помощью команд на панели «Разметка слайдов» в области задач.
Также смотрите видео:
Знакомство с PowerPoint:
Работа с объектами слайда:
Таблицы в Word
Результаты практической работы "Календарь":
Фамилия, имя
|
Оценка
|
Кучерявенко
|
9
|
Листопад, Ковалёв
|
7
|
Яценко, Шилкова
|
5
|
Кравец
|
10
|
Дузь
|
10
|
Савостьяненко, Мажара
|
4
|
Мишаня и Саня
|
9
|
Таблицы являются очень мощным инструментом форматирования. При помощи таблиц странице документа можно придать любой вид. Зачастую для решения поставленной задачи использование таблиц является наиболее приемлемым (а иногда единственно возможным) вариантом.
Создание таблицы
Любая таблица состоит из строк и столбцов. Их пересечение образуют ячейки таблицы.
Для вставки таблицы служит кнопка "Таблицы", расположенная на панели"Таблицы" лента "Вставка". При нажатии на эту кнопку можно в интерактивном режиме выбрать необходимое количество строк и столбцов для будущей таблицы.
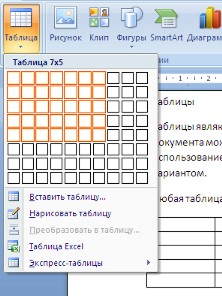 |
| Окно команды Вставка таблицы |
Если таблица очень большая и количество предлагаемых ячеек недостаточно, нужно воспользоваться командой "Вставить таблицу" и в появившемся окне задать необходимое количество строк и столбцов.
При необходимости создания сложной таблицы, состоящей из разнообразных комбинаций ячеек, то проще и быстрее нарисовать таблицу "вручную". Для этого служит кнопка-опция "Нарисовать таблицу". В этом режиме курсор приобретает вид карандаша. Рисование таблицы происходит путем перемещения мыши с нажатой левой кнопкой.
Можно превращать уже набранный текст в таблицу. Для этого необходимо выделить нужный блок текста и выбрать пункт меню"Преобразовать в таблицу". В появившемся окне надо задать параметры будущей таблицы. Следует иметь ввиду, что, фрагмент должен быть предварительно отформатирован символами-разделителями, чтобы программа смогла различить столбцы таблицы.
После того как таблица вставлена в окне текстового редактора появляется контекстный инструмент "Работа с таблицами", содержащий две ленты:"Конструктор" и "Макет".
Форматирование текста в таблице
Перед тем как форматировать текст в ячейках таблицы, их надо предварительно выделить.
- Для выделения всей таблицы необходимо нажать на маркер, расположенный у верхнего левого угла таблицы.
- Для выделения строки необходимо сделать щелчок в поле документа, расположенного левее выделяемой строки.
- Для выделения столбца необходимо щелкнуть у верхней границы выделяемого столбца (при этом курсор приобретает вид жирного указателя).
- Выделить несколько соседних ячеек можно протяжкой мыши при нажатой клавише Shift.
- Выделять ячейки в произвольном порядке можно протяжкой мыши при нажатой клавише Ctrl.
Кроме того, можно воспользоваться кнопкой "Выделить", расположенной на ленте "Макет" контекстного инструмента "Работа с таблицами".
Само же форматирование текста в выделенных ячейках таблицы ничем не отличается от форматирования обычного текста документа.
Тонкие настройки таблицы (параметры строк, столбцов, ячеек) можно произвести в окне "Свойства таблицы", которое открывается кнопкой"Свойства" на панели "Таблица".
Word 2007 представляет большой выбор уже готовых вариантов форматирования таблиц. Все они расположены на панели "Стили таблиц".
Панель "Параметры таблиц" позволяет устанавливать дополнительные параметры форматирования в дополнение к уже готовым стилям.
Для настроек границ таблицы служит кнопка "Границы". Из ее контекстного меню можно выбрать различные типы границ.
При помощи кнопки "Заливка" можно изменить цвет заливки ячеек таблицы.
Инструменты, расположенные на панели "Нарисовать границы", позволяют добавлять/убирать границы ячеек таблицы (объединять, разъединять ячейки), а также позволяют произвести гибкие настройки границ.
Инструменты панели "Размер ячейки" позволяют произвести точные настройки размеров для любой ячейки таблицы.
Инструменты панели "Выравнивание" предназначены для выравнивания текста в ячейках, задания его направления и установки полей в ячейках.
Подписаться на:
Сообщения (Atom)