Результаты практической работы "Объекты SmartArt":
Фамилия, имя
|
Оценка
|
Горбатенко и Макрушина
|
9
|
Дузь , Кучеренко
|
10
|
Искендеров и Савенкова
|
7
|
Ищенко, Кудряшова
|
9
|
Куц, Андриенко
|
10
|
Кучерявенко
|
10
|
Листопад Ковальов
|
7
|
Марина и София
|
10
|
МС Савостьяненко и Александр
|
9
|
Юлия Лунева's Slidely Gallery by Slidely Slideshow
Все диаграммы, доступные в PowerPoint 2007, теперь
называются обобщенно рисунками SmartArt.
Рисунки SmartArt позволяют:
- показывать все виды взаимосвязей с помощью диаграммы;
- переключаться между типами рисунков SmartArt, чтобы можно было определить, какой вариант рисунка SmartArt подходит лучше всего;
- изменять цвета и эффекты рисунков SmartArt, чтобы они использовали такие же цвета темы, как и в презентации;
- дополнительно настраивать внешний вид рисунка SmartArt путем изменения отдельных элементов фигур, содержащихся в рисунке SmartArt.
Итак, почему следует отдать предпочтение рисункам SmartArt,
когда можно использовать лишь обычный маркированный список? Применение рисунков
SmartArt предоставляет множество преимуществ:
- Рисунки SmartArt позволяют визуально представить разнообразные понятия и идеи, которые, возможно, трудно убедительно передать только текстом.
- Рисунок SmartArt выглядит в одном стиле с презентацией, и его можно согласовать с внешним видом презентации.
- Текст маркированного списка можно изменить в рисунок SmartArt с помощью одного щелчка.
- Можно переключаться между вариантами рисунков SmartArt, а также настраивать существующий тип рисунка SmartArt. Это быстрое изменение позволяет исследовать визуальные возможности, которые не были доступны ранее.
Добавление в презентацию рисунков SmartArt
Самый быстрый способ добавить рисунок SmartArt в презентацию
— это применить макет слайда, который содержит заполнитель для рисунка
SmartArt. Чтобы сделать это, щелкните стрелку под кнопкой Создать слайд на
вкладке Главная ленты, а затем выберите любой макет содержимого из
выскакивающей коллекции макетов.
Если выбран любой из макетов, содержащих заполнитель
объекта, нажмите в заполнителе кнопку «Вставить рисунок SmartArt». Откроется
коллекция Выбор рисунка SmartArt:
Рисунок SmartArt можно также вставить, нажав кнопку SmartArt на
вкладке Вставка на ленте.
Выбор рисунков SmartArt
Эта коллекция имеет вид трех областей, благодаря которым
обзор и выбор параметров является быстрым трехшаговым действием:
- Выберите любую из категорий рисунков SmartArt, которую хотите использовать. Верхняя категория, называемая Все, позволяет исследовать все варианты рисунков SmartArt, доступных в системе. Другие категории связанных вариантов рисунков SmartArt объединены в логические типы, такие как Линия, Процесс, Цикл, Иерархия, Отношение, Матрица и Пирамида. Возможно наличие дополнительных категорий, если установить набор рисунков SmartArt стороннего поставщика или установить что-нибудь более новое, загруженное с веб-узла корпорации Майкрософт (на английском языке).
- В центральной области отображаются все варианты, доступные в конкретной категории. Большие эскизы каждого варианта облегчают поиск искомого объекта. Если необходимый объект не найден, выберите что-нибудь наиболее близкое к предъявляемым требованиям, а затем обратитесь к параметрам изменения рисунков SmartArt, которые описываются далее в этой статье.
- В последней области отображается еще более крупный вид выбранного варианта рисунка SmartArt вместе с очень полезным описанием.
Когда выбран вариант рисунка SmartArt, который хотите
использовать, нажмите кнопку OK, чтобы поместить рисунок на активный
слайд.
Даже если выбран неправильный вариант рисунка SmartArt, его
можно позже изменить.
Форматирование рисунков SmartArt
После помещения рисунка SmartArt на слайд рисунок необходимо
отформатировать в соответствии с предъявляемыми требованиями:
- Иногда необходимо добавить или изменить текст.
- Иногда требуется изменить цвета темы или применить к фигурам стиль.
- Порой возникает необходимость в добавлении или удалении фигур в рисунке SmartArt.
- Может потребоваться изменить положение или размер рисунка SmartArt.
- Может возникнуть необходимость в замене на другой вариант рисунка SmartArt.
Независимо от того, что требуется сделать, любое из этих
действий выполняется с двух новых вкладок ленты «Работа с рисунками SmartArt»,
которые отображаются только тогда, когда рисунок SmartArt выделен на слайде:
 |
| Вкладка «Конструктор» в группе «Работа с рисунками SmartArt» |
 |
| Вкладка «Формат» в группе «Работа с рисунками SmartArt» |
Добавление и изменение текста в рисунке SmartArt
Добавлять и изменять текст в элементах фигур во всех
рисунках SmartArt можно с помощью следующих процедур:
- Щелкните на тексте существующего заполнителя в элементе фигуры или начните вводить текст, если имеется фигура без текста. Либо просто выделите текст в фигуре и вводите новый текст, чтобы заменить предыдущий текст.
- Вводите текст в области текста, которая отображается при выборе рисунка SmartArt. Если область текста не отображается, дважды щелкните рисунок SmartArt, чтобы активизировать на ленте вкладку Работа с рисунками SmartArt: Конструктор, а затем нажмите кнопку Область текста. Помните, что эта кнопка работает как циклический переключатель.
- Если маркированный список преобразован в рисунок SmartArt, он уже содержит текст. Чтобы преобразовать маркированный список в рисунок SmartArt, щелкните правой кнопкой мыши какой-нибудь выделенный текст в заполнителе маркированного текста и в появившемся контекстном меню выберите команду Преобразовать в SmartArt.
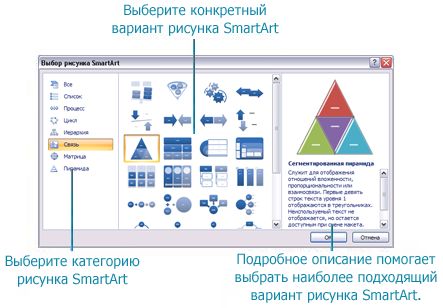

Комментариев нет:
Отправить комментарий