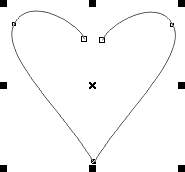Результаты практической работы "Текстовый логотип":
|
Фамилия, имя
|
Оценка
|
|
Познанский
|
9
|
|
Дузь Коваль Мажара
|
8
|
|
Кучерявенко
|
10
|
|
Горбатенко и Листопад
|
9
|
|
Родион
|
10
|
|
Савостьяненко, Яценко
|
8
|
|
Кучеренко
|
?
|
|
|
|
|
|
|
|
|
|
|
|
|
|
|
|
|
|
|
Упражнение на повторение: видеоурок "Как нарисовать шестеренку"
Графический пакет Corel даёт нам возможность изменения места расположения текста, масштабирования, применения различных визуальных эффектов и заливок.
Фигурный и простой текст
Текст в графическом редакторе CorelDrawможет быть двух различных типов: фигурный и простой. Фигурный текст более гибкий и удобный для художественной обработки. Простой текст обозначен границами за которые он не может выйти и предназначен по большей части для больших объёмов информации.
В любой момент мы можем изменить формат текста с простого на фигурный и наоборот, щёлкнув правой кнопкой мыши на нашем тексте и выбрав в появившемся меню «Преобразовать в фигурный (простой) текст «, либо нажав Ctrl + F8.
Для построения фигурного текста нам нужно выбрать инструмент «Текст» и щёлкнуть по рабочему полю левой кнопкой мыши. У нас появиться курсор, и теперь мы можем вводить символы для построения нашего текста.
Мы можем выделить при помощи этого инструмента область, а построенный в этой области текст будет не фигурным, а простым. Т.е. он будет вписан в выделенную нами область.
Простой текст мы не можем расположить вдоль векторного объекта, он предназначен для больших объёмов текстовой информации. А фигурный в свою очередь больше подходит для выделения более значимой и не такой большой по объёму информации.
Изменение интервалов в тексте
Изменить интервал в тексте можно либо через боковое меню «Свойства текста» (Ctrl + T), либо при помощи инструмента «Форма» (F10)
Инструмент «Форма» даёт нам дополнительные возможности по редактированию текста. Когда мы выбираем этот инструмент, то видим что под каждой буквой появляется маркер (белый квадрат, который если его выделить становиться чёрным), а в правом и левом углу появляются стрелки для изменения расстояния между символами как показано на рисунке.
Растягивая наш текст, при помощи этих стрелок, с зажатой клавише Shift, мы увеличиваем только расстояние между словами, а зажав Ctrl, работаем только с кернингом. Подобным образом можно редактировать как фигурный так и простой текст.
Заливка текста
Мы можем заливать текст текстурой, градиентом, растровым и векторным изображением. При этом опять же конвертация текста не обязательна.
Кроме того мы можем использовать текст как контейнер. К примеру, перетаскиваем правой кнопкой мыши какой-либо объект на наш текст и в появившемся меню щёлкаем: «Поместить в контейнер». Теперь наш объект в контейнере из текста.
Текст вдоль кривой
Для того, чтобы расположить текст вдоль кривой мы выбираем всё тот же инструмент «Текст» и щелкаем левой кнопкой по нашей кривой. Можно вводить текст, он будет располагаться вдоль объекта. Редактировать местоположение текста можно либо с помощью инструмента форма (F10), либо с помощью панели которая появляется у нас когда мы располагаем текст вдоль кривой.
Обтекание текстом
Для того, чтобы наше изображение не накладывалось поверх текста и не закрывалось им, нам нужно разместить его поверх текста и, щёлкнув правой клавишей, выбрать пункт «Обтекание простым текстом». Редактировать параметры обтекания текстом можно с помощью кнопки на панели инструментов:
Задание для самостоятельной работы
Создайте один из логотипов известных торговых марок на выбор:
Создайте один из логотипов известных торговых марок на выбор: