Откройте рабочую книгу "Ремонт квартиры" и загрузите себе копию.
Электронные таблицы - это удобное средство для обработки большого количества числовой информации. Во всех табличных процессорах имеются встроенные средства, которые помогают производить вычисления значительно быстрее и обрабатывать числовую информацию рационально.
Электронные таблицы - это удобное средство для обработки большого количества числовой информации. Во всех табличных процессорах имеются встроенные средства, которые помогают производить вычисления значительно быстрее и обрабатывать числовую информацию рационально.
Что такое формула?
Формула - это специальный инструмент Excel, предназначенный для расчетов, вычислений и анализа данных. Формула может включать в себя константу, оператор, ссылку, имя ячейки (диапазона) и функцию.
Функция - встроенный инструмент Excel, способный вернуть значение, в зависимости от переданного ему параметра и предназначена для расчетов, вычислений и анализа данных.
Ссылка - это указание на адрес ячейки. Ссылки бывают абсолютными (то есть не изменяющимися при перемещении и копировании ячейки), относительными (эти ссылки изменяются при перемещении и копировании ячейки) и смешанными.
Рассмотрим теперь создание формул на конкретном примере.
Загрузите MS Excel и создайте таблицу по образцу:

Выровняйте ширину столбцов с помощью автоформата ячеек. Примените финансовый формат к столбцу "Цена за шт.".
Перейдите в ячейку D2. Чтобы создать формулу для расчета суммы, нам необходимо умножить количество на цену за штуку товара:
Сумма= Количество*Цена за шт.
Ввод формулы мы начинаем со знака =. Создавая формулу, мы вводим не конкретные числа, а адреса ячеек, в которых они хранятся. Чтобы ввести адрес ячейки, достаточно щелкнуть по ней мышкой.
Создайте в ячейке D2 такую формулу:
Обратите внимание, адреса ячеек в формуле и сами ячейки, на которые ссылается формула, выделяются разными цветами.
Чтобы закончить ввод формулы, нажмите Enter.
Как скопировать формулу?
Мы создали одну формулу, но теперь точно такую же формулу надо скопировать в остальные строки. Как это сделать легко и быстро?
Выделите ячейку D2 и наведите указатель мыши на маленький черный квадрат в правом нижнем углу рамки выделения. Он называется маркером выделения:

Обратите внимание, указатель мыши при этом изменит вид: из толстого белого креста он станет тонким черным крестом.
Зажмите левую клавишу мыши и протяните формулу вниз на три строки. Отпустите клавишу мыши:

Формула скопировала во все выделенные протягиванием ячейки, при этом ссылки на ячейки соответственно сместились.
Если у вас не получилось выполнить это задание, вы можете просмотреть обучающее видео и затем попробовать еще раз:
Как использовать функции?
Функция - это заранее определенная формула, которая работает с одним или несколькими значениями и возвращает результат.Наиболее распространенные функции Excel являются краткой записью часто используемых формул.
Вставить в формулу функцию можно разными способами. Можно вызвать Мастер функций, дав команду Формулы - Вставить функцию, или нажав кнопку в строке формул:

Перейдите в ячейку D6 и нажмите кнопку Суммирование. В результате в ячейка появится функция:
Нажмите Enter, чтобы завершить ввод формулы.
С другими функциями мы познакомимся далее в процессе обучения.
Откройте рабочую книгу "Расчет зарплаты" и загрузите себе копию.
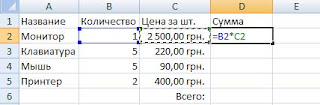


Комментариев нет:
Отправить комментарий